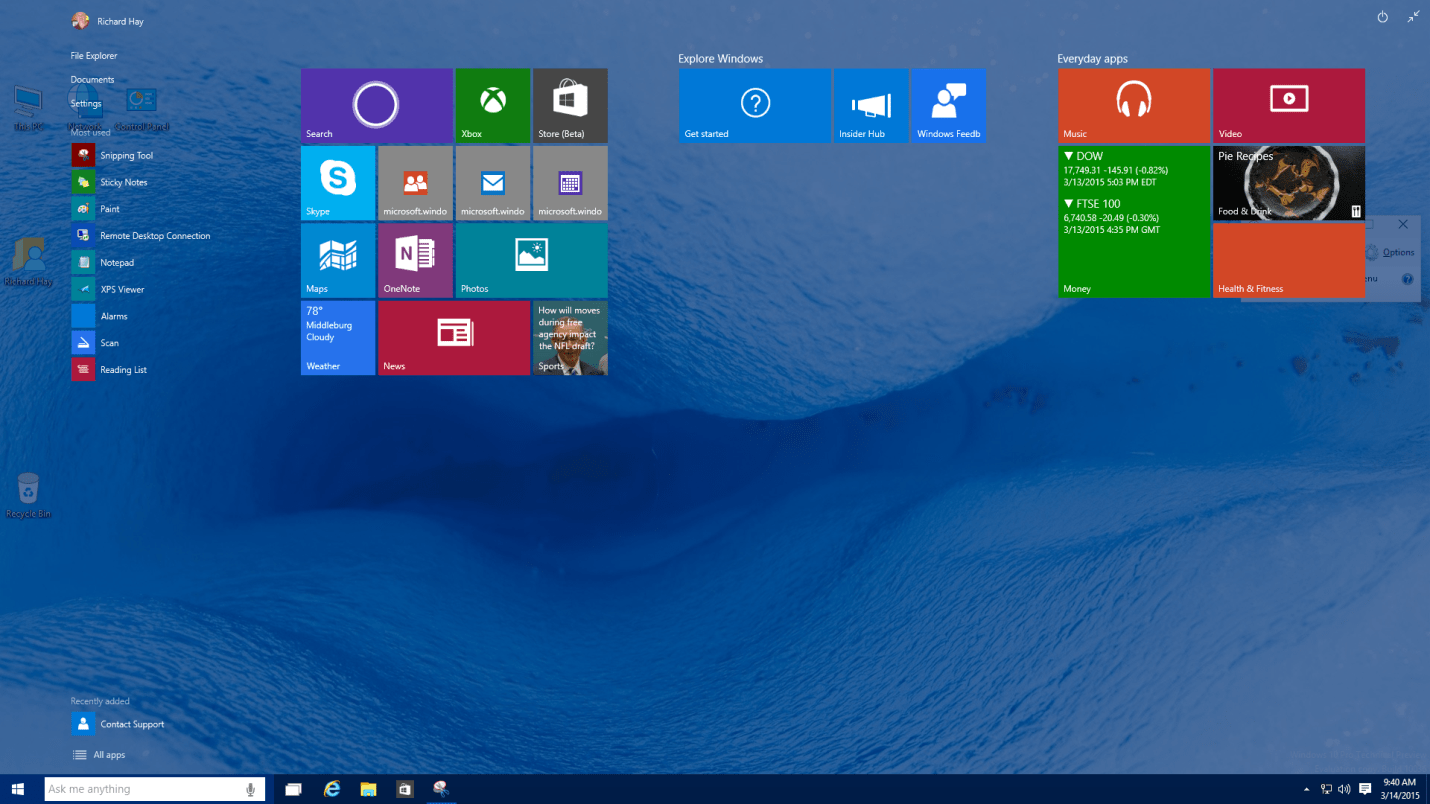Windows 11 ekran görüntüsü alma, farklı tuş kombinasyonları ile yapılabilir. Bunun dışında işletim sistemi içerisinde yer alan araçlar (programlar) ile de ekran görüntüsü alınabilir. Son olarak da bilgisayarınıza yükleyeceğiniz farklı programlar aracılığıyla yine ekran görüntüleri alabilirsiniz. Yazımızın devamında Windows 11 ekran görüntüsü nasıl alınır sorusunun farklı yanıtlarını bulabilirsiniz.
Print Screen ile Ekran Görüntüsü Alma
Ekran görüntüsü alma denildiğinde ilk akla gelen seçenek her zaman Print Screen tuşu olmuştur. Masaüstü bilgisayar ve laptop klavyelerinde bulunan bu tuş, hızlı bir şekilde ekran görüntüsü almanızı sağlar. Klavyelerde prnt scrn, prt sc veya daha farklı kısaltmalar şeklinde yer alabilir. Bu tuşu kullanarak farklı şekillerde ekran görüntüsü alabilirsiniz.
Print Screen tuşu ile ekran görüntüsü almak için kullanılan ilk yöntem, söz konusu tuşa direkt basmaktır. Tuşa bastığınız anda sistem direkt olarak ekran görüntüsü alacaktır. Bu aşamadan sonra Paint, Word veya benzeri bir programa aldığınız ekran görüntüsünü yapıştırabilirsiniz. Bunun için Ctrl + V kombinasyonunu yapmanız yeterli olacaktır.
Print Screen ile Windows 11’de ekran görüntüsü almanın bir diğer yolu ise Windows tuşu + Prnt Sc kombinasyonudur. Windows tuşu ile Print Screen tuşuna aynı anda bastığınızda, alınan ekran görüntüsü direkt olarak Resimler > Ekran Görüntüleri klasörüne kaydedilir. Bu yöntem ile çoklu ekran görüntüleri de alabilirsiniz.
Ekran Alıntısı Aracı ile Ekran Görüntüsü Alma
Windows 11 ekran görüntüsü alma için kullanılabilecek bir diğer etkili yöntem ise Ekran Alıntısı Aracı isimli programdır. Bu küçük program, ekran görüntüsü alma noktasındaki beklentilerinizi tam olarak karşılayacaktır. Print Screen tuşunda ekranın tamamının görüntüsü alınırken, bu araç size farklı seçenekler de sunar.
Ekran alıntısı aracını açtığınız zaman üst menü çubuğunda yer alan Mod bölümüne girerek, ekran görüntüsünü nasıl alacağınızı belirleyebilirsiniz. Buradaki seçenekler:
- Serbest biçimli ekran alıntısı
- Tam ekran alıntısı
- Pencere ekran alıntısı
- Dikdörtgen biçimli ekran alıntısı
Snipping Tool olarak da bilinen bu araç ile ekranın istediğiniz bölümünün görüntüsünü alabilirsiniz. Bu noktada size tam bir özgürlük sağladığını ifade etmek yanlış olmayacaktır.
OneDrive ile Ekran Görüntüsü Alma
Windows 11 ekran görüntüsü alma için kullanılacak bir diğer seçenek ise OneDrive ile Prt Sc tuşunun birlikte kullanılmasıdır. Aslında bu yöntem, direkt olarak Print Screen tuşu kullanımı şeklindedir. Ancak yapılacak küçük bir ayar sayesinde alınan ekran görüntülerinin aynı zamanda direkt olarak OneDrive üzerine kaydedilmesini sağlar. Böylece alınan ekran görüntülerine farklı cihazlardan da erişim sağlanabilir.
Bu özelliğin kullanılabilmesi için OneDrive ayarlar bölümünden gerekli işlemin yapılması gerekiyor. OneDrive Ayarlar > Destek Olmak > Ekran görüntülerini otomatik kaydet adımlarını izlemeniz yeterlidir. Böylece aldığınız ekran görüntüleri direkt olarak OneDrive hesabınıza kaydedilir.
Oyun Çubuğu ile Ekran Görüntüsü Alma
Oyun çubuğu, ekranda yapılanların hızlı bir şekilde kaydedilmesi ve paylaşılması için geliştirilmiş bir araçtır. Windows 11 kullanıcıları, bu aracı kullanarak ekran görüntüsü alabilir. Bunun için öncelikle ilgili aracın açılması gerekiyor. Windows tuşu + G kombinasyonu ile oyun çubuğu aracını açabilirsiniz.
Araç açıldıktan sonra en solda yer alan fotoğraf makinesi ikonuna basarak ekran görüntüsü alabilirsiniz. Bu görüntü direkt olarak Videolar > Yakalamalar bölümüne kaydedilir. Ayrıca yakaladığınız görüntüyü sosyal ağlarda da direkt olarak paylaşabilirsiniz. İlgili araç, aynı zamanda ekran videolarının yakalanması ve paylaşılması konusunda da etkilidir.
Windows 11 ekran görüntüsü alma için kullanılacak başlıca yöntemler bu şekildedir. Bunların haricinde farklı programları bilgisayarınıza yükleyerek de ekran görüntüsü alabilirsiniz.
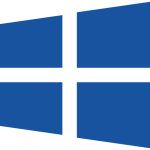
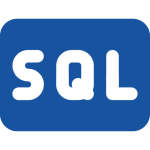 Windows Server Lisans
Windows Server Lisans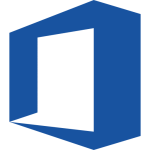
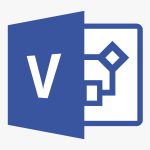
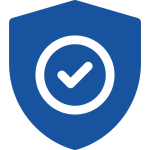
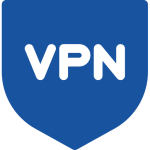 VPN
VPN
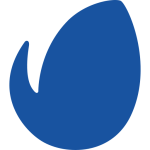 Envato Elements
Envato Elements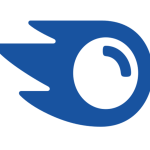 Semrush
Semrush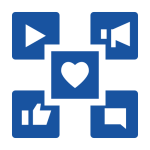
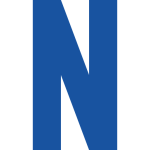 Netflix
Netflix Disney Plus +
Disney Plus +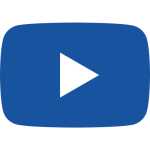 Youtube Premium
Youtube Premium İntagram Hesap
İntagram Hesap Spotify
Spotify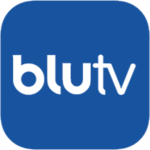 BluTV
BluTV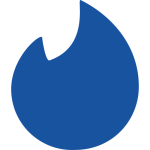 Tinder
Tinder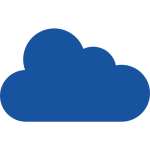


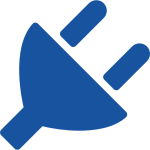 WordPress Eklentiler
WordPress Eklentiler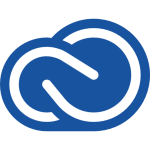
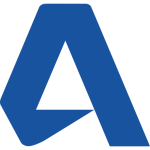
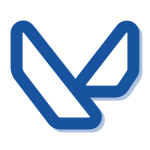
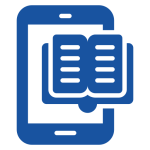
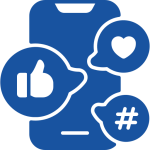
 İnstagram
İnstagram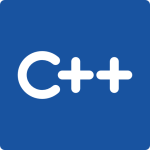
 macOS
macOS